I have been using Asus Eee PC Netbook 900 since couple of months now. It came preinstalled with Microsoft Windows XP Home. It has 2 SSDs, 4GB and 8GB with 1GB RAM.I used it for few days as it came , then decided to install Windows 7. XP Home was installed on 4GB SSD and some apps were installed on 8GB SSD. So installing Windows 7 was bit tricky as the Netbook does not comes with any Optical drive. Either I have to get an external DVD drive and connect to USB port and install it as usual or to use a Pendrive (FlashDrive). I decided to try with Pendrive. Here are the steps required for doing so. Actually I started this post soon after I installed Windows 7 about a month back, but completing and posting it now.
Get a pendrive with minimum of 4GB capacity. I am using a 4GB Kingston Pendrive.
To make the pendrive bootable, follow these steps which is to be carried from either Windows Vista or Windows 7.
Attach your Pendrive to USB port of your Windows Vista or Windows 7 machine.
Click on Start and type cmd in the Search window, which will show the cmd as the result. Right click on cmd and Run as Administrator, which will open a cmd window. Now at the command prompt type Diskpart and press enter to get a Diskpart prompt where we will enter further commands.
Now at the Diskpart prompt , DISKPART> type these commands- (commands shown in Bold and Italics)
List Disk -which will list the disks including your Pendrive, as can be seen here its listed as Disk 1 with 3820 MB size.
Select Disk 1 -(here its 1 for me, replace 1 with the number which is shown against your pendrive) , which will show ‘Disk 1 is now the Selected disk’.
Clean –This will clean the pendrive disk
Create partition primary
active
format fs=fat32 quick
assign –A drive letter will be assigned to the Pendrive. And its Bootable.
If you get any error along the way, just remove the drive and repeat the process from start.
For those who are uncomfortable with issuing these commands, can try an utility which automates this process. A Bootable USB utility to create bootable USB drives for Win 7 and Server 2008
Note that this also requires to be run on Windows 7 or Vista, Server 2008. I haven’t tried this utility.
Insert your Windows 7 Install DVD and copy all the contents from it to the pendrive .This can be done from Within Windows. So just do a copy –and paste into PenDrive . Now you have a Bootable Windows 7 pendrive which will be used to install on your Netbook.
I have followed the above steps from the Installing Win7 using a USB Stick by Dennis Chung. And these steps are General.
Let us start the installation process on Asus Eee PC 900 Netbook-
And from now on I’ll be talking of Asus Eee PC 900 Netbook , so some of the screenshots may not be applicable to other Netbooks. Insert Bootable Windows 7 USB Pendrive into your Netbook USB port.
Start your Netbook and as you see Asus Logo Screen,
Press F2 to enter into BIOS and set the Boot Sequence Priority to ‘Removable Device’.
Also OS Installation option to ‘Start’
And Now Save and Exit. And Netbook restarts and see if it boots from your Pendrive. If it does then continue installing . Else restart and when you see the Asus Logo Screen press ‘Esc’ key to go to the Boot Device Selection Screen-
As you can see in the above pic, I have selected USB:Kingston DataTraveler which is the pendrive I’m using. Press Enter and continue booting from the USB Pendrive and now it starts Windows 7 installation process. Follow the screen Instructions you get.
As your Asus Eee PC900 comes preinstalled with XP on 4GBSSD and various Apps on 8GB SSD, now you have to install Windows 7 on 8GB SSD thus wiping out all apps. First I installed Windows 7 on 8GB SSD, dual booting with XP. I used dual booting for few days keeping both Windows XP and Windows 7, later I removed XP from 4GB SSD also.
It took me about an hour to install it on the Eee PC900 Netbook. It installs almost all drivers, you can install others from the DVD provided with the Eee PC 900. You have to copy the contents from the DVD to Pendrive to do it.
You may have to get newer ACPI drivers from Asus support site to install thus making all the Fn keys on Windows 7 Netbook working. Get the Version V4.00.0010 ACPI drivers from Asus Support site, its under ATK category selecting OS as XP.
After the installation, restart and go into BIOS and set OS installation option in BIOS to ‘Finished’ which we had set to ‘Start’ for the OS installation. Don’t forget to do this else you may face some error or performance issue.
On a 8GB SSD , after the install nearly 1.2 GB was free out of 8GB. As I do not need Hibernate option, I switched off Hibernation which further freed me nearly a GB. Issue the command from cmd prompt as ‘powercfg –h Off’ (without quotes) to switch off Hibernate. Thus I have nearly 2GB of free Space on 8GB SSD where the OS is installed and as I removed XP I have nearly 4GB on another SSD. Here I’ll install all other Apps.

As it also provides a SD/MMC slot, I have put a 16GB SDHC card, thus providing ample storage space.
I am running various apps and software including MS Office 2010 TP and it runs quite fast on it.
Windows 7 RC runs quite smoothly on such a lower end system (Its Intel mobile 353 processor with 1GB RAM). So if you have a Netbook , give it a try, you’ll like it. When Windows 7 comes into market , I’m sure there will be many Netbooks coming out pre-installed with Windows 7.











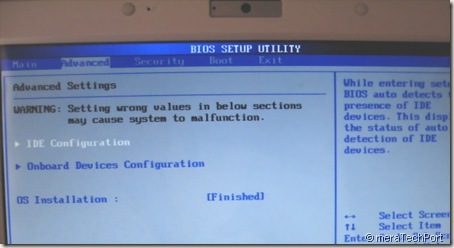

6 comments:
Excellent. That is indeed a very detailed description!
hi
great very nice woprk.
thanks for this.
manage startup
startup problem
optimize startup
Are you able to get the Asus to sleep with Windows 7? I cannot, and the thing overheats when I leave it on, so it fried my internal drive, and then an SD card. I was running the beta but don't want to upgrade until I know this is fixed. Thanks
No Jordan with this model Asus EEE PC 900, Sleep is not working for me also. As Windows 7 drivers are not available for this model. For other newer models of EEE PC, Windows 7 drivers are available and Sleep does work.
I guess this video can help you out, check out USB Boot d=Drive
I used an 8GB Store and Go thumbdrive with no problem. The OS seems fairly snappy. I had upgraded RAM to 2GB and the SSD to 32 GB. One of the ASUS Eee PC bios updates mentions improved cooling performance. Maybe that would help?
Post a Comment