Bing apart from providing smart search results neatly arranged in categories, also brings a stunning image daily as homepage. And this image is different for different countries. At present a sets of countries shows different images. After reading this post Welcome home on Bing community, I also thought of making a related blog post. Let us see some of the tips related to Bing Homepage:
* Save the image in Easy Way and Desktop background - The Bing Homepage images are so nice that you want to save them. Earlier, it was difficult to save them and people applied various methods to save them. Like doing a “view source” and from there finding a particular URL.
Then Gordon from Germany wrote a little program for saving the daily changing image, and has been saving them at http://gordon-breuer.de/page/Live-Search-Backgrounds.aspx with his image grabber service.
Then there’s another Bing Downloader at CodePlex.
But now all these are not required. Just open bing in IE Browser. Right click and get the “Save Background As..” option.
In IE, you also get ‘Set as Background’ option which lets you set it as your Windows desktop background.
In Firefox when you right click, you get ‘View Background Image’ from there you get Save Image option. An extra step is required in Firefox compared to IE.
* Discover Image information with Hotspots- If you want to know more information about the image, just move your mouse over the image to find 4 hotspots which provides a link for more interesting information. Its a nice way to daily learn and discover something new.

* Quick facts and photographer’s name – Recently bing added a copyright symbol © at bottom-right corner of image which provides quick facts about the image along with photographer’s name and agency.
* Past 7 days images – In case you missed previous days image or you wanted to check it again then there’s an option to scroll through images of past 7 days using the arrows at lower-right corner. You need to have Silverlight installed to view the archive. You can see the Arrows as shown in above image, just on the left of © symbol.
* Search related and Other Features – On the main homepage you can see the Bing search box and on left Explore which has various categories of search as Images, Videos, Shopping, News , maps, travel. And on bottom, image related interesting links with popular current topic links. And on Top left you can get a tour of Bing with - Tour Bing . And on top right you can find Extras which has Preferences, Cashback, blogs, Webmaster centre related links and more. And near to that it shows the country which you can change by clicking on it. At present only United States has Bing with full featured sets. All other countries are still in beta.
* Turn the images ON or OFF – If you want the Bing Homepage with plain background then just run click this link http://www.bing.com/?rb=0 and you will not get the image.
If you again want the images back then http://www.bing.com/?rb=1
* Bing Archives - If you are interested in getting all Bing images since it started and also want the daily images from different markets then there are some excellent Bing Archives provided by some enthusiasts. One of them is Long Zheng whose archive can be found at http://www.istartedsomething.com/bingimages/ The images can be selected according to month, country etc.
And other one I found interesting is http://www.bing-wallpaper.com/ which also provides Bing images sorted on date or by country.
So get these spectacular images for your desktop wallpaper.
* Live updating Bing Wallpaper Windows 7 theme (Source:On10.net ) -
As you know Windows 7 supports RSS-powered themes, we can get the image feeds from bing archives and use them as wallpaper on Windows 7. This will be Live updated automatically. Long Zheng provided his Bing Image Archive’s RSS feed when asked by Mahendra Palsule of Makeuseof.com. Now you just have to create a theme file and activate it. Let us see how to do it -
1. Copy this text into Notepad:
[[Theme]
DisplayName=Bing
[Slideshow]
Interval=1800000
Shuffle=1
RssFeed=http://feeds.feedburner.com/bingimages
[Control Panel\Desktop]
TileWallpaper=0
WallpaperStyle=0
Pattern=
[Control Panel\Cursors]
AppStarting=%SystemRoot%\cursors\aero_working.ani
Arrow=%SystemRoot%\cursors\aero_arrow.cur
Crosshair=
Hand=%SystemRoot%\cursors\aero_link.cur
Help=%SystemRoot%\cursors\aero_helpsel.cur
IBeam=
No=%SystemRoot%\cursors\aero_unavail.cur
NWPen=%SystemRoot%\cursors\aero_pen.cur
SizeAll=%SystemRoot%\cursors\aero_move.cur
SizeNESW=%SystemRoot%\cursors\aero_nesw.cur
SizeNS=%SystemRoot%\cursors\aero_ns.cur
SizeNWSE=%SystemRoot%\cursors\aero_nwse.cur
SizeWE=%SystemRoot%\cursors\aero_ew.cur
UpArrow=%SystemRoot%\cursors\aero_up.cur
Wait=%SystemRoot%\cursors\aero_busy.ani
DefaultValue=Windows Aero
Link=
[VisualStyles]
Path=%SystemRoot%\resources\themes\Aero\Aero.msstyles
ColorStyle=NormalColor
Size=NormalSize
ColorizationColor=0X6B74B8FC
Transparency=1
[MasterThemeSelector]
MTSM=DABJDKT
2. Save the file as “Bing.theme”
3. Activate the theme. Double-click on the Bing.theme file to launch it. In the Subscribe to RSS Feed? prompt, click Download Attachments.
After following the three above steps, you’ll now see the Bing theme appear on your screen. It will also be stored in the “My Themes” section of your personalization options. If you have any trouble, check this blogpost
Hope you like all these tips related to Bing Homepage images. Also look for some Bing images related to Special Occasions, like the recent one on India’s Independence. So enjoy bing-ing along with these tips.
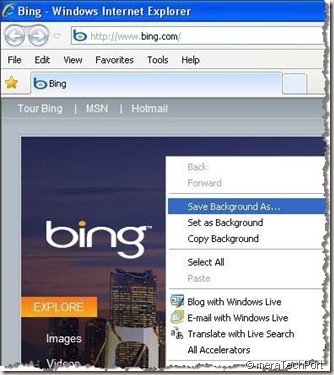





No comments:
Post a Comment