Many users wanted translation feature in Microsoft Office for translating their documents. Now this feature is available, thanks to MS Research Machine Translation Team. The team has given the code to the Microsoft Office team for the integration of the translation tool directly in the Research Task Pane. Once the office team finish their own testing , this feature will auto-update in existing versions of Office.
But if you want it now, you can set it up manually following these steps. These steps applicable for Office 2007 only.
1) Click on the Review Tab
2a) Open the "Proofing" ribbon (if not already open)
2b) Select Research to open the research pane
3) In the research pane, go to the Research Options dialog
After you've chosen the "Research" task pane, there should be a "Research options" hyperlink at the bottom of the pane. Click on this hyperlink to bring up the task pane.
4) Select the "Add Services" button
5) Enter the URL of the Microsoft Translator Web Service
Here you'll need to type in the address of the Microsoft Translator Web Service:
http://www.windowslivetranslator.com/officetrans/register.asmx
Then click the "Add" button to continue.
After pressing Add button, you will get these
You will get Windows Live Translator Welcome, Press Continue.
6) Install the Microsoft Translator services
Just click the "Install" button in this dialog.
Note that you can't check any of the boxes; this is expected behavior. Translation systems, unlike other Research Pane plug-ins, are enabled in a different dialog. The next steps will cover this.
Now click "OK" to close the research options dialog.
7) From the drop down box on the Research Pane, select the Translation subpane
At this point, Word may bring up a dialog saying, "Microsoft Word can't open the translation feature. This feature is not currently installed. Would you like to install it now?" Click "Yes" to install the feature.
I didn’t get this so went to Translate option dialog.
8) Bring up the Translation options dialog
Just below the combo boxes that allow you to select the source and target language, there should be a hyperlink labeled "Translation options..". Click on it to open the translation options dialog. (Depending on what text you have highlighted and which translation features are installed and enabled on your machine, the Research task pane may look slightly different. That's OK; just find the "Translation options..." hyperlink.)
9) Pick Windows Live Translator as your translation engine
This is where you specify which translation engines you'd like to use for each language pair. By default Word uses WorldLingo for all language pairs; this is where you can choose Windows Live Translator instead. (Certain Word installations don't seem to come with WorldLingo pre-installed, so you may not have to change anything here.)
The language pairs currently available from Windows Live Translator are as follows:
English ↔ Chinese (Simplified)
English ↔ French
English ↔ German
English ↔ Italian
English ↔ Arabic
English ↔ Chinese (Traditional)
English ↔ Dutch
English ↔ Japanese
English ↔ Korean
English ↔ Portuguese (Brazil)
English ↔ Spanish
You may have slightly different settings for Bilingual Dictionaries (on the top half of the dialog); that's OK. You only need to look at and change the Machine Translation settings (on the bottom of the dialog). Again, if Windows Live Translator is already selected, you don't have to do anything.
Click OK to close the dialog. You are now ready to translate!
Using the Translation Feature
Now find or create a document that has some content you'd like to translate.
1) Select text and click Translate
The easiest way to bring up and use the translation task pane is to simply select some content in your Word document, and click on the Translation icon in the Review tab. You can also go to the Research task pane, type a query into the box, and select the Translation subpane.
2) Select an installed language pair
By default, Word will list a variety of language pairs, even if you haven't installed a machine translation system for those pairs. In the "From" and "To" boxes, select a source and target language that correspond to one of the language pairs you installed above.
3) Inspect your translated output
After a brief delay (during which the web service is invoked and the selected text is translated), the translated text should appear in the research pane.
4) Optionally insert the output into your document
At the bottom of the MT output, there's a button that allows you to easily insert the translated output into your document.
(Source:Office document translation)
UPDATE : Check out the instructions for setting it up in Office 2003.








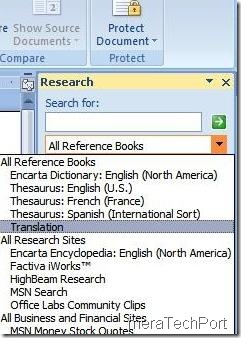

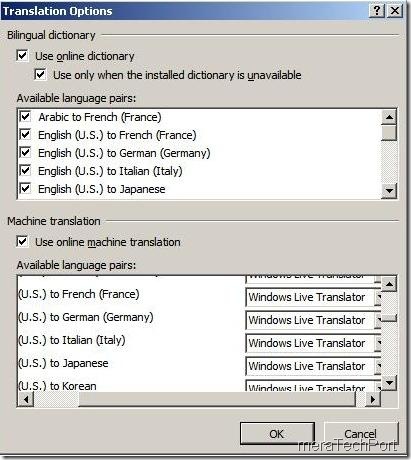

7 comments:
Great post. I love the screenshots and information you posted. I learned a lot just reading this.
Thanks quikboy. Actually I have posted what was posted by MSR-MT team but they had some problem posting scrrenshots on their blog. So I thought of adding screenshots and put it on my blog.
Now the team post has rectified the error and they are also displaying screenshots.
Coming to Live Translator integration, Yes, it is nice addition and one more example of integrating Live Services into main products.
hi mera tech
in this post in first screenshot there is a button like 'Eye' next to save button, is it screen recording button? can you please tell me how to add it in my MS Word
Hi maricar , You identified correctly. Its a screen recording button. That is installed with Community Clips- A FREE and simple screencasting software from Microsoft Office Labs.
You can also try it, its very useful for preparing demo videos.
More details at :
http://vasudevg.blogspot.com/2008/05/make-your-own-demo-videos-with.html
You can also check various other very useful software from Office Labs at http://www.officelabs.com/Pages/Default.aspx
@maricar, If the above URL to my community related blog post being lengthy not working properly, check this:
http://tinyurl.com/communityclips
Hi,
is it possible that it doesn´t work with a german office 2007. I get the error that the provider doesn´t deliver information about the services after adding the URL. Can anybody help...
Hi alwin, I can't say whether its due to the use German Office 2007 Ed.
I can not check as I don't have the German Ed.
I have put your query to MSR-MT team , let us see what they have to say.
Post a Comment