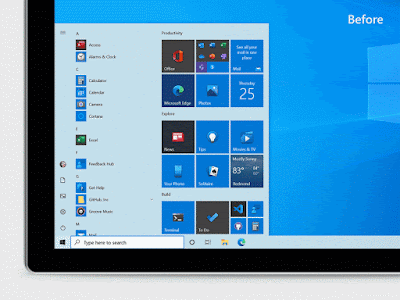Collections feature in Microsoft Edge has been designed based on what the user does on the web. If you’re a shopper, it will help you collect and compare items. If you’re an event or trip organizer, Collections will help pull together all your trip or event information as well as ideas to make your event or trip a success. If you’re a teacher or student, it will help you organize your web research and create your lesson plans or reports. Whatever you are doing on the web, Collections can help.Collections is a must try feature. Once you give it a try and you'll be using it regularly.
In general, Collections in Microsoft Edge helps you keep track of your ideas on the web. Collections syncs across your signed-in devices, so if you use Microsoft Edge on multiple devices, your collections will always be up to date on all of them. Let us check how to use Collections and what it can be used for:
Start a new collection:
Select Collections  at the upper-right corner of Microsoft Edge and then Start new collection.
at the upper-right corner of Microsoft Edge and then Start new collection. To change the title of the collection, select it at the top of the Collections pane. Once you are ready, you can start adding contents to your Collections in several ways: Select Add current page to save an entire webpage to the collection.
Select and drag an image into the collection.
Select and drag a link or highlighted text into the collection.
When you add content to your collection, a card will appear. This card shows useful info at a glance and contains a link to the item you saved, so you can always get back to what you were working on.
Collections let you pick up where you left off :
To open all the items in a collection as tabs in a new window, select Sharing and more  > Open all. Or if you are in Collections main page showing many collections, then right click on that Collection and you'll get the 'Open' option with choice.
> Open all. Or if you are in Collections main page showing many collections, then right click on that Collection and you'll get the 'Open' option with choice.
To open an individual item in a new tab, right-click it and select Open in new tab or Open in new window.
One can reorder cards in a Collection by just selecting a card and drag it up or down in the list to move it.
Adding Notes to a Collection:
To add a note to a collection, select Add note  at the upper-right corner of the Collections pane, or right-click in the pane and select Add note. You can change the font, add bullets, or add headers using the toolbar at the top of the note. When you're ready to save the note, select Save
at the upper-right corner of the Collections pane, or right-click in the pane and select Add note. You can change the font, add bullets, or add headers using the toolbar at the top of the note. When you're ready to save the note, select Save .
. To reorder content in a collection, including notes, just select it and drag it up or down in the Collections pane.
Please note that you can't add notes to collections on iOS or Android devices, but any notes you add on a computer will sync to your collections on a mobile device.
Share a collection:
You can easily share a collection or individual items in a collection with others.
- To share a collection, select Sharing and more
 > Copy all. This copies all the cards in the collection, which you can paste into an email to share with others.
> Copy all. This copies all the cards in the collection, which you can paste into an email to share with others.
- To share a single item in a collection, right-click it and then select Copy to copy the card for the saved item or Copy link to copy the URL.
Export a collection:You can export an entire collection or individual items to a Word document or an Excel worksheet.
To export an entire collection, select Sharing and more  and then select Send to Excel or Send to Word.
and then select Send to Excel or Send to Word.
To export one or multiple items within a collection, select the check box at the upper-right corner of the item. Next, select Share  and then select Send to Excel or Send to Word.
and then select Send to Excel or Send to Word.
Similarly these features are also available on iOS and Android. Check for details for these features in iOS , Android device,here.
Check this video : This video will show how easy it is to use Collections and how useful it is.














 . Click and drag to select the area of the screen you want to record.
(If you have already done a screen recording during your current
PowerPoint session, your prior area selection will appear on the screen.
You can proceed with recording if that selection area suits you, or you
can click Select Area to start over.)
. Click and drag to select the area of the screen you want to record.
(If you have already done a screen recording during your current
PowerPoint session, your prior area selection will appear on the screen.
You can proceed with recording if that selection area suits you, or you
can click Select Area to start over.)